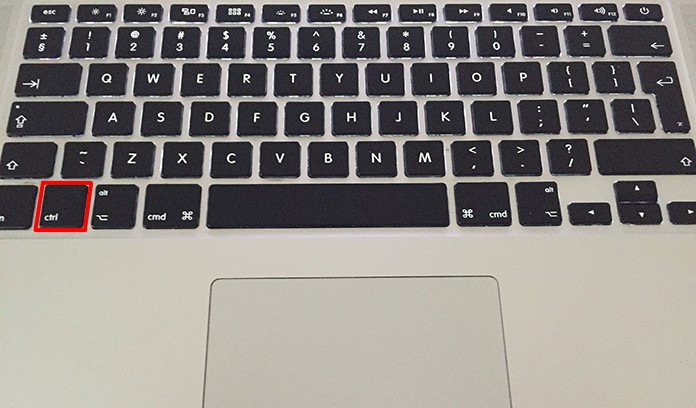
How To Click Control End On Mac Catalina
| Action | Keystroke |
|---|---|
| Open Sidebar item in a new Tab or Window (depending on Finder Preferences) | Cmd-Click |
| Switch Finder views (Icon, List, Column, Gallery) | Cmd-1, Cmd-2, Cmd-3, Cmd-4 |
| In List view, expand a folder | Right Arrow |
| In List view, collapse a folder | Left Arrow |
| Rename the selected file/folder | Press Return (or Enter) |
| Go into selected folder or open the selected file | Cmd-Down Arrow |
| Go to parent folder | Cmd-Up Arrow |
| Go Back | Cmd-[ |
| Go Forward | Cmd-] |
| Select the next icon in Icon and List views | Tab (Shift-Tab reverses direction) |
| Alternate columns in Column View | Tab (Shift-Tab reverses direction) |
| Resize one column to fit the longest file name (Column View) | Double-Click column divider (or the resize widget at the bottom of the column divider, depending on your setup) |
| Resize all columns to fit their longest file names (Column View) | Option Double-Click column divider (or the resize widget at the bottom of the column divider, depending on your setup) |
| Copy and Paste files | Cmd-C, then Cmd-V |
| Copy and Paste files Exactly (Keeps original ownership & permissions. Requires Admin username & password.) | Cmd-C, then Cmd-Option-Shift-V |
| Cut and Paste files (Move files) | Cmd-C, then Cmd-Option–V |
| Copy a File's Pathname | Cmd-Opt–C |
| Move a file instead of copying (Copies to the destination and removes it from the original disk.) | Cmd-Drag file to disk |
| Immediately Delete a File (does not put file in Trash) | Cmd-Opt–Delete |
| Move selected files to the Trash (called the Recycle Bin in Windows) | Cmd-Delete |
| Empty the Trash with warning (like emptying Recycle Bin in Windows) | Cmd-Shift-Delete |
| Empty the Trash with no warning (like emptying Recycle Bin in Windows) | Cmd-Opt-Shift-Delete |
| Cancel a drag-n-drop action while in the midst of dragging | Esc |
| Show Inspector (a single, live refreshing Info window) | Cmd-Opt-I |
| Undo the last action (such as rename file, copy file, etc.) | Cmd-Z |
| Toggle Hidden Files (Show Hidden Files or Hide Them). Also works in Open/Save dialogs! | Cmd-Shift-Period(.) May be a comma (,) instead of period for some languages. |
| Hide/Show Sidebar (on the left) | Cmd-Opt-S |
| Hide/Show Toolbar (on the top) and the Sidebar | Cmd-Opt-T |
| Move or Remove item in toolbar (at the top of the window). Works in most programs. | Cmd-Drag |
| Open Quick Look (Previews most types of files without having to open them) | Press the Spacebar (or Cmd-Y). On a trackpad can also tap with 3 fingers. |
| Zoom In/Out in Quick Look (Images & PDFs) | Pinch on a trackpad or hold Cmd and hit + (plus) to zoom in or - (minus) to zoom out. Cmd–0 zooms back to fit in window. |
| Find Files | Cmd-F |
Activate Right Click On Mac
I even switched to the HTML5 viewer - same expected behaviour - click on video, it pauses. Now, spacebar and arrow keys work. Google acknowledges the HTML5 player has issues in full screen - space and arrow keys worked, extended control keys ( 1-9 to go to percent, 0 to beginning) do not work. The Macintosh offers a key labeled Control (or, on laptops, 'ctrl'), but it isn't the equivalent of the PC's Ctrl key. The Mac's Control key is primarily for helping you 'right-click' things, as described earlier. Instead, the Macintosh equivalent of the Windows Ctrl key is the ⌘ key. Emulateur super nintendo mac. It's right next to the space bar. Best app to run windows on mac. In general where you use a Control key you will use a Command (⌘) key on a Mac. On a laptop the End key is replicated with a Fn + Right Arrow so you will need to use Command + Fn + Right Arrow. CleanMyMac is highest rated all-round cleaning app for the Mac, it can quickly diagnose and solve a whole plethora of common (but sometimes tedious to fix) issues at the click of a button. It also just happens to resolve many of the issues covered in the speed up section of this site, so Download CleanMyMac to get your Mac back up to speed today.
